How to turn off insert key on Hp Elitebook laptop? Have you ever been typing on a keyboard and suddenly found that your insert key is stuck? Or maybe you tried inserting a special character, but the keyboard didn’t respond? This can happen if the insert key has been pressed accidentally while using another button. It’s not uncommon, especially with laptops. If you have an HP Elitebook laptop, you may have already experienced this problem.
The Insert key is a toggle key on most keyboards that allows you to switch between insert and overtype modes. In insert mode, newly typed characters will insert themselves into the text. In overtype mode, newly typed characters will overwrite existing text. While some users find the overtype mode useful, others may accidentally activate it and lose important information. For this reason, some users prefer to turn off the Insert key on their HP Elitebook laptop.
Step 1: Check Keyboard Settings

Before disabling the Insert key, it is important to check the keyboard settings on your HP Elitebook laptop. Some keyboards can disable the Insert key directly from the settings. To access the keyboard settings, follow the steps:
- Click the Windows Start button and select Settings
- Click on “Devices”
- Click on “Keyboards”
- Check if there is an option to turn off the Insert key
Step 2: Use a Third-Party Utility
If the Insert key cannot be turned off through the keyboard settings, a third-party utility can be used to disable it. One such utility is called “SharpKeys.” SharpKeys is a free and open-source tool that remaps one key to another on your keyboard. To turn off the Insert key using SharpKeys, follow these steps:
- Download and install SharpKeys from the official website (sharpkeys.net)
- Open SharpKeys and click on the “Add” button
- In the “Map this key (From key)” field, select the “Insert” key
- In the “To this key (To key)” field, select “Disabled.”
- Click “Write to Registry” and then “Close.”
Also Read. Learn How to Unfreeze a Lenovo Laptop | Step-by-Step Guide
Step 3: Disable the Insert Key in the Registry
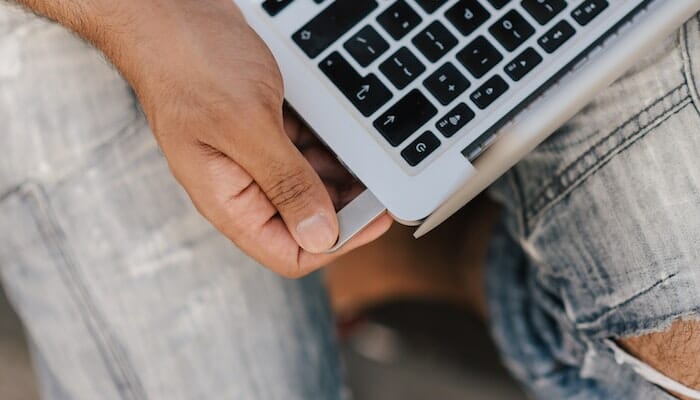
If you are uncomfortable using third-party utilities, the Insert key can also be disabled by modifying the Windows registry. This method requires advanced knowledge of the Windows registry and should only be attempted if you are familiar with making changes to the registry. To disable the Insert key in the registry, follow these steps:
- Press Windows + R to open the Run dialogue box.
- Type “regedit” and press Enter to open the Registry Editor
- Navigate to the following key: HKEY_LOCAL_MACHINE\SYSTEM\CurrentControlSet\Control\Keyboard Layout
- Right-click on the Keyboard Layout key and select “New” > “Binary Value.”
- Name the new value “Scancode Map.”
- Double-click on the Scancode Map value and enter the following hexadecimal code: 00 00 00 00 00 00 00 00 03 00 00 00 00 00 5B E0 00 00 5B E0.
- Close the Registry Editor and restart the computer
How do I turn off the insert mode?
Insert mode is a mode in many text editors, including Vim, where you can insert text into the document. To turn off insert mode and return to normal (command) mode in Vim, press the Esc key. In normal mode, you can perform various commands such as navigating, copying, cutting, pasting text, etc. In insert mode, you can type text just as in a normal text editor. To switch between the two modes, press i to enter insert mode and Esc return to normal mode.
It’s also worth noting that in Vim, there are other ways to enter insert mode, such as a for inserting after the cursor, A for inserting at the end of the line, o for inserting a new line below the cursor, and O for inserting a new line above the cursor.
In summary, to turn off insert mode in Vim, press the Esc key.
How do I turn off the insert?

The “insert” mode in computing refers to a setting where the text you type replaces existing text in a document or text editor rather than being inserted at the cursor.
The steps to turn off insert mode may vary depending on your operating system and text editor. Here are the steps for some popular text editors:
- Microsoft Word:
- Press the “Ins” key on your keyboard. This should toggle the insert mode on and off.
- Notepad++:
- Press the “Ins” key on your keyboard. This should toggle the insert mode on and off.
- Sublime Text:
- Go to the menu bar and select “View.”
- Uncheck the “Insert mode” option.
- Vim:
- Press the Esc key to exit insert mode and return to normal mode.
- Type the set noinsertmode to turn off insert mode permanently.
If you use a different text editor, please refer to its documentation or support resources to learn how to turn off the insert mode.
Conclusion!
Turning off the Insert key on an HP Elitebook laptop can prevent accidental activation of overtype mode and help you avoid losing important information. Several methods exist to disable the Insert key, including checking the keyboard settings, using a third-party utility like SharpKeys, or modifying the Windows registry. Whichever method you choose, follow the steps carefully to avoid any unintended consequences.
FAQs.
How to turn off the Insert key on HP Elitebook?
To turn off the Insert key on your HP Elitebook laptop:
Open the Control Panel.
Click on the Ease of Access Center.
Select the Make the keyboard easier to use option.
Uncheck the “Turn on Toggle Keys” option.
The Insert key is typically located near the Home and End keys on the top right of the keyboard.
How to turn off overtype on HP Elitebook?
To turn off overtype on your HP Elitebook laptop:
Open any text editor or word processing program.
Go to the “File” menu and select “Options”.
In the “Options” dialogue box, select “Advanced”.
Scroll down to the “Editing options” section.
Uncheck the “Use the Insert key to control overtype mode” option.
Where is the Insert key on the HP Elitebook laptop?
The location of the “Insert” key on an HP Elitebook laptop may vary depending on the model and keyboard layout. It is usually located on the keyboard in the same area as the “Home” and “Page Up” keys, near the upper-right corner of the keyboard.
How do I turn off the Insert key on my laptop?
As for turning off the “Insert” key, it is not possible to turn it off as it is a standard function key on the keyboard. However, you can adjust the behaviour of the key in certain software applications such as Microsoft Word. To do so, you may need to change the preferences or options in the software.
