Can you connect AirPods to hp laptop?
I’m pretty sure you’ve seen those crazy commercials for Apple Airpods, where the dude is walking around with his headphones plugged into his iPhone and he’s just a little bit off-kilter. But why? What’s the point of that? Well, that’s because the headphones are connected to his iPhone via Bluetooth. The problem is that if you plug your headphones into your computer, you can’t hear anything. So what’s the solution? The answer is actually pretty simple. All you have to do is connect your AirPods to your computer using a Lightning cable.
I have been using an HP laptop for the last 2 years. I bought it for its portability and mobility. I don’t like the headphone jack of my laptop. So I bought some Bluetooth headphones to connect to my laptop. But I have a problem connecting them to my laptop.

AirPods are wireless earbuds that can be charged by simply placing them on the charger base. However, the charging process may take a long time to complete. The best way to charge the AirPods is to use an Apple Watch. If you want to know how to connect the AirPods to your laptop, then keep reading this post.
Have you ever wanted to charge your AirPods using your laptop? If so, this article will show you how to do it.
Can you connect AirPods to hp laptop?
Can you connect AirPods to hp laptop? The answer is Yes.
Connect AirPods to hp laptop,
If you want to use AirPods with your HP laptop,
1. Connect Airpods to iPhone/iPad
Step 1. Turn off your iPhone or iPad, and press and hold the sleep/wake button on your Airpods, until the red slider appears, then release the buttons.
2. Connect Airpods to Mac
Step 2. Open the Bluetooth menu on your Mac, and select the Airpods menu from there.
3. Connect Airpods to Laptop
Step 3. Make sure your laptop is turned on, and the headphones are not connected to your phone. Click the AirPods icon on your laptop’s display, and you should see the AirPods option pop up.
4. Connect Airpods to HP Laptop
Step 4. Make sure the Airpods are turned on, and your laptop is turned on. From the menu bar, select Airpods from the Settings menu, and follow the steps below to pair them.
6. Wait for a few seconds and then remove the AirPods from your ears.
7. Press and hold the sleep/wake button until the light turns off. You should see “connected” appear next to the Airpods icon.
How to connect AirPods to hp laptop?
There are two ways to connect AirPods to a hp laptop, the first way is to use Bluetooth, and the second is to use USB-c to a hp laptop.
1. Prepare AirPods
Step 1: Please plug the charger into the wall outlet; it will take about two hours.
Step 2: Please plug the charging wire of the Bluetooth headphones into the headphone port on your laptop.
Step 3: Press and hold the “Play/Pause” button and the “Volume Up” button at the same time until the “Airpods connected” message appears on the screen.
2. Prepare the hp laptop
Step 1: Make sure you have the latest updates on your system, including drivers, software, and antivirus program.
Step 2: Connect the charger of the AirPods to the charging port on your laptop.
Step 3: Plug the USB-c into the hp laptop in.
3. Put AirPods inside the charging case
The problem is, wireless earbuds tend to be expensive and often require separate chargers. This means that most people end up carrying multiple devices.
You could always pick up an extra pair of wired earbuds, but that would mean getting up and down a lot, especially if you’re using a desk.
Luckily, there is a relatively inexpensive way to solve this issue. It involves using an adapter.
- Put the AirPods inside a standard headphone charging case.
- Insert the headphone plug into your device.
- Switch the AirPods off.
- Then plug the charger into the adapter.
- The AirPods should now be able to charge through the case.
- To use your AirPods again, switch them on. They should automatically detect the new charging case.
4. Set up audio input on your HP laptop
To get started, you’ll need to enable the “audio input” option in the device settings. When this feature is enabled, you can connect your AirPods to your HP laptop via the included adapter.
You can also set up your AirPods to auto-play music in a specific playlist using the “Auto Play” option. This allows you to skip to the next track in your Spotify playlist without taking off your AirPods. To enable this feature, you’ll have to sign in to the Spotify website using the AirPods app.
5. Add Bluetooth or another device
Connecting Bluetooth or another device to a wired network
It is possible that you want to connect your device to the ethernet cable of your laptop or notebook, rather than to its wireless network. You can do that in two ways.
a) First method:
Connect the ethernet cable of your laptop or notebook to a Bluetooth adapter on your mobile phone and connect the mobile phone to your AirPods.
b) Second method:
Plugging in the ethernet cable of your laptop or notebook to the network port of your Bluetooth adapter on your mobile phone and connect your mobile phone to your AirPods.
6. Turn on Bluetooth on your HP laptop
Turning on Bluetooth on your hp laptop is a really important step for those who use the hp laptop and want to connect it to their Airpods. We will teach you the steps that will help you turn on Bluetooth on your hp laptop
Here is how to do it:
- 1) Press fn+f10
- 2) Turn on the Bluetooth option
- 3) Select the hp laptop device that you want to connect with your Airpods
- 4) Click on “pair”
- 5) Select “AirPods”
- 6) Turn on your Airpods
- 7) You are done
7. Put your AirPods in Pairing Mode
- 1) Put the Airpods in pairing mode by pressing the side button for a second time.
- 2) When the screen shows AirPods in pairing mode, tap the side button until it turns off.
- 3) The AirPods will now be connected to your iPhone/iPad/Mac
- 4) Connect your AirPods to your laptop using the dongle provided.
- 5) Your Airpods should be automatically recognized. If you don’t see AirPods in pairing mode anymore, unplug your dongle from your laptop and then plug it back.
- 6) When the Airpods are in pairing mode again, press the side button to turn them off.
- 7) The Airpods should now be connected to your laptop.
If you are having trouble connecting AirPods to your laptop, try resetting the dongle by removing it and then reinserting it. If this doesn’t work, contact Apple support for help.
Pair your AirPods with your HP laptop
There are two ways you can connect AirPods to an HP laptop.
- 1) The first method is connecting via Bluetooth. It is quite easy to do.
- 2) The Second method is using an AirPods-HP Laptop Adaptor. It can be plugged directly into the headphone jack on your laptop.
To do so, go to Settings, General, Devices, tap on the + sign next to Audio, select AirPods and follow these instructions.
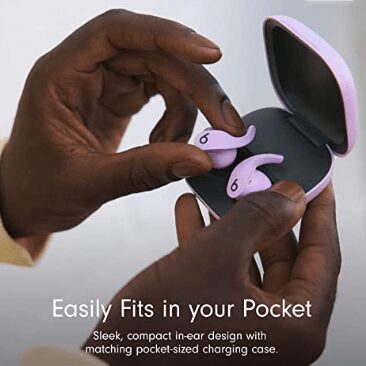
Can AirPods connect to an hp laptop?
You can easily connect your AirPods to your hp laptop.
- 1) First of all, you must turn off your hp laptop and disconnect its power cord.
- 2) Then, you need to plug your hp laptop into your power adapter using the power port.
- 3) Now, you can easily connect your AirPods to your hp laptop.
- 4) After that, you need to close your hp laptop and open it again. Your AirPods will automatically reconnect to your hp laptop.
- 5) Then, you can use your AirPods with your hp laptop.
In summary, you can easily connect your AirPods to your hp laptop.
Conclusion!
In conclusion, The AirPods were introduced back in 2016, but the wireless earbuds have become increasingly popular because of their amazing sound quality and seamless listening experience. A lot of people are still wondering how to use these earphones on their computers.
Apple has now announced a fix for the same, allowing users to pair the AirPods to their computer via the USB Type C port. They can also connect them wirelessly by connecting the other end to the computer.